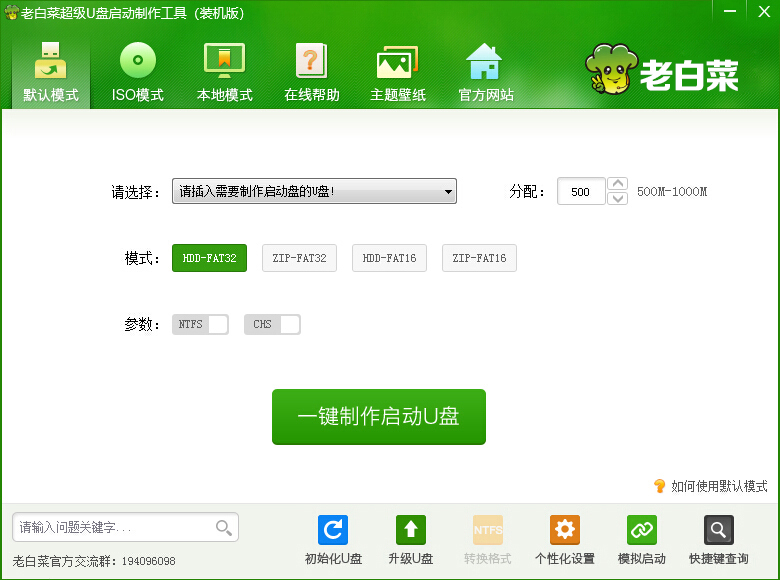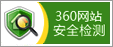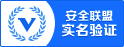宏碁acer swift 3笔记本怎么使用u装机u盘启动盘一键重装win10系统
来源:www.uzhuangji.cn 发布时间:2021-09-06 13:15
宏碁acer swift 3笔记本怎么使用u装机u盘启动盘一键重装win10系统呢?参考本篇教程你就能够轻松实现一键重装系统了,首先我们需要在本站下载u装机u盘启动盘制作工具,然后把8G或者以上的u盘制作成u盘启动盘,在进入bios设置u盘启动之后,我们就可以开始u盘装系统的步骤了。

安装win10系统操作教程:
1、将u盘启动盘插入usb接口,重启电脑进入u装机菜单界面,然后按方向键“↓”选择“【02】u装机 WIN8 PE标准版(新机器)”,回车键进入,如图所示:
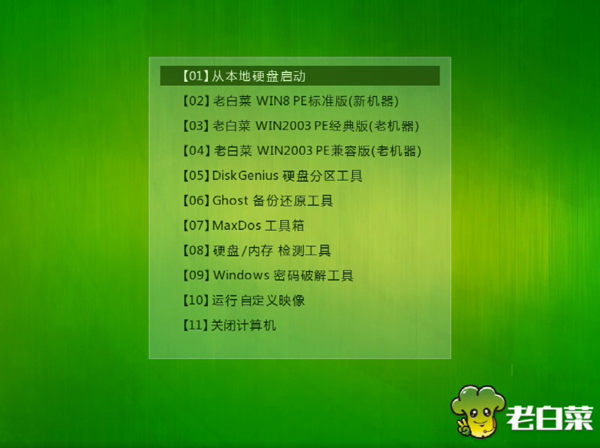
2、进入u装机pe界面后,会自动弹出“u装机PE装机工具”,我们在下拉菜单中选择ghost win10系统安装包,接着选择系统盘,点击“确定”,如图所示:
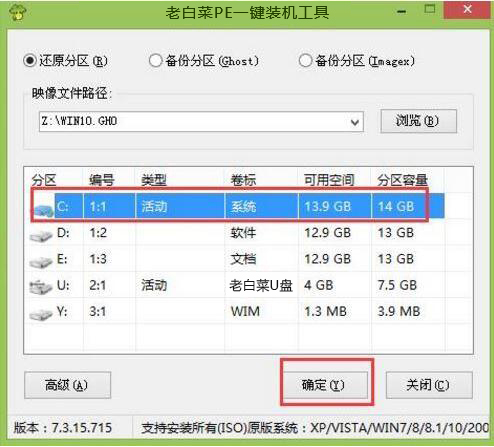
3、之后,我们只需等待系统释放完成,如图所示:
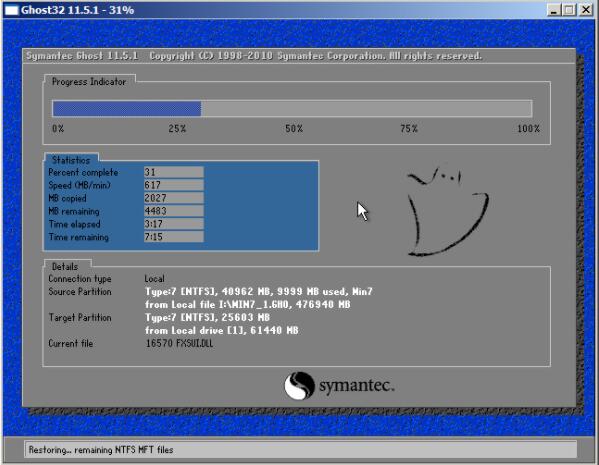
4、等系统释放完成后,重启电脑,等待系统设置完成我们就以使用win10系统了,如图所示:
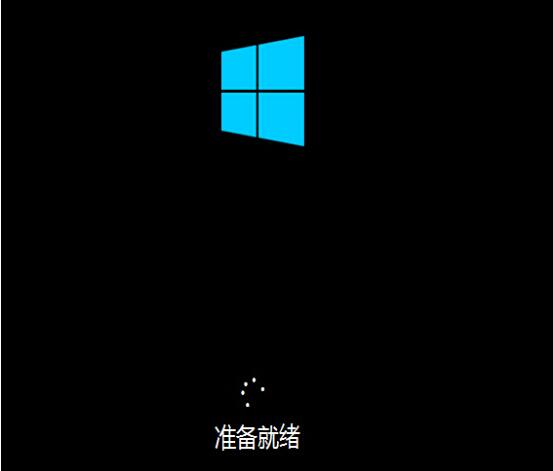
宏碁acer swift 3笔记本使用u装机u盘启动盘一键重装系统的操作方法就为用户们详细分享到这里了,如果用户们想要重装系统,可以参考上述方法步骤进行操作哦,希望本篇教程能够帮到大家,更多精彩教程请关注u装机官方网站。
推荐阅读
"惠普pavilion 14-al000笔记本怎么一键重装win7系统"
- rog gl702vm6700笔记本怎么使用u装机u盘启动盘安装win8系统 2021-09-05
- 惠普elitebook 850 g3笔记本怎么使用u装机u盘启动盘安装win7系统 2021-09-05
- 宏碁acer sf315-41笔记本如何重装win10系统 2021-09-04
- 联想小新15笔记本怎么使用u装机u盘启动盘一键重装win8系统 2021-09-04
炫龙炎魔 t50-c笔记本怎么一键重装win7系统
- 麦本本小麦5 pro笔记本如何使用u装机u盘启动盘一键重装win10系统 2021-09-02
- 微星ge73 raider rgb 8rf笔记本怎么使用u装机u盘启动盘安装win7系统 2021-09-01
- 微星gs63 8re-001cn笔记本怎么一键重装win10系统 2021-08-30
- rog 枪神2 s5cm8750笔记本怎么使用u装机u盘启动盘一键安装win8系统 2021-08-30
u装机下载
更多-
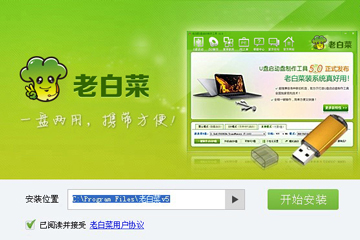 u装机怎样一键制作u盘启动盘
u装机怎样一键制作u盘启动盘软件大小:358 MB
-
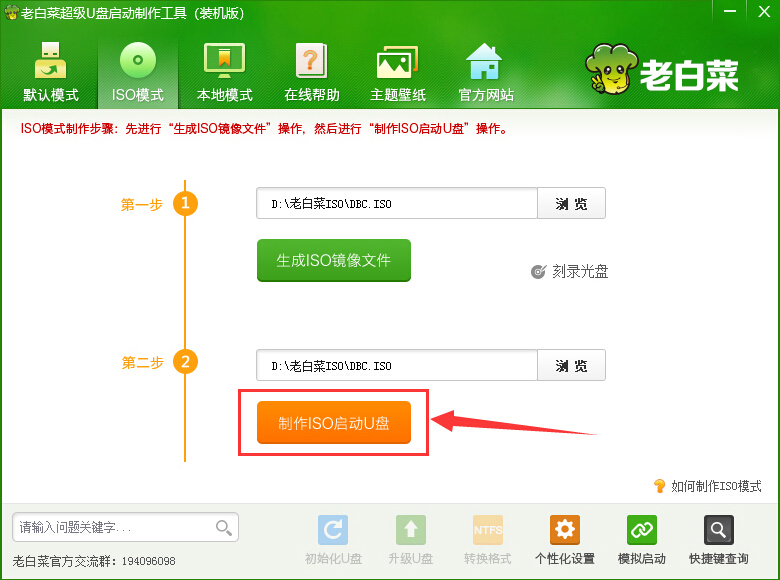 u装机超级u盘启动制作工具UEFI版7.3下载
u装机超级u盘启动制作工具UEFI版7.3下载软件大小:490 MB
-
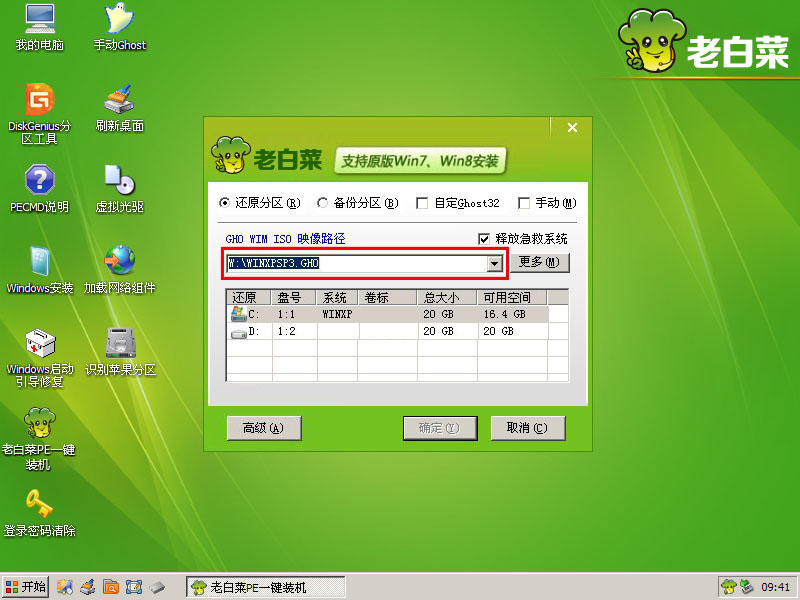 u装机一键u盘装ghost XP系统详细图文教程
u装机一键u盘装ghost XP系统详细图文教程软件大小:358 MB
-
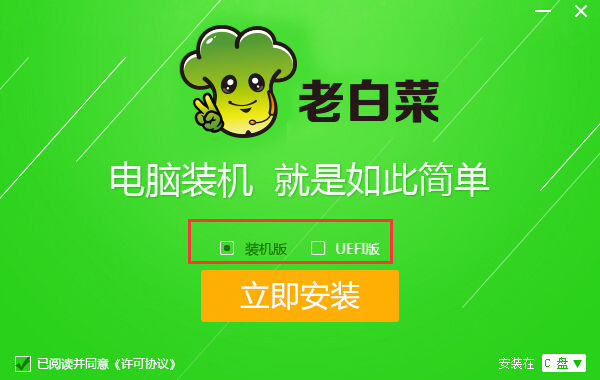 u装机装机工具在线安装工具下载
u装机装机工具在线安装工具下载软件大小:3.03 MB