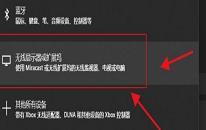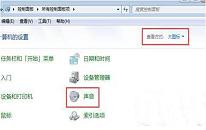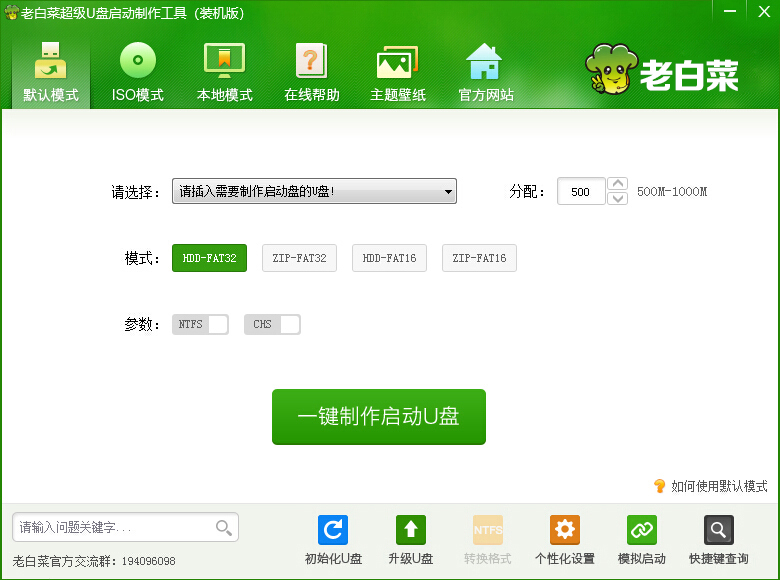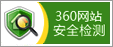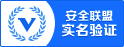win7系统怎么共享文件夹 系统共享文件夹操作教程
来源:www.uzhuangji.cn 发布时间:2021-11-30 08:15
我们在日常的工作当中,经常都会创建一个文件夹,然后把文件放进文件夹当中,最后实现共享,这样可以为我们节省很多时间,那么win7系统怎么共享文件夹呢?今天u装机u盘启动盘为大家分享系统共享文件夹的操作教程。
win7共享文件夹操作方法:
1、首先打开资源管理器,打开其中的某一个磁盘,找到一个你想与家中其他电脑共享的文件夹,比如你想共享下载文件夹,就选定这个文件夹。如图所示:
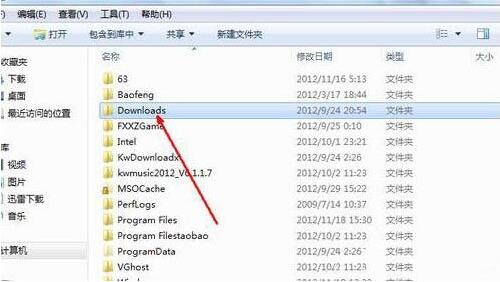
2、在此文件夹上点击鼠标右键,然后在出现的右键菜单中点击共享,然后会在右边弹出一个次级菜单,有四个选项,其中中间的两个选项是共享的方式,可以完全共享,也可以只能读取不能写入,为了安全考虑,在这里只选择可以读取的共享。如图所示:
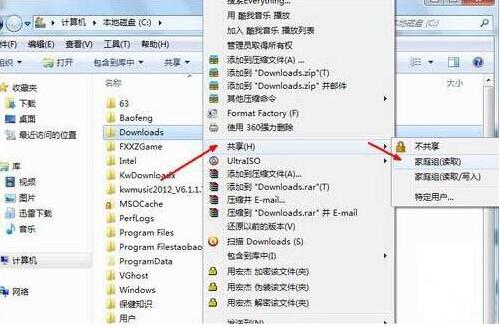
3、进入共享页面时,会发现,如果你此前没有进行过文件共享,可能会有提示,要修改相关的设置,点击下面的更改高级共享设置的链接。如图所示:
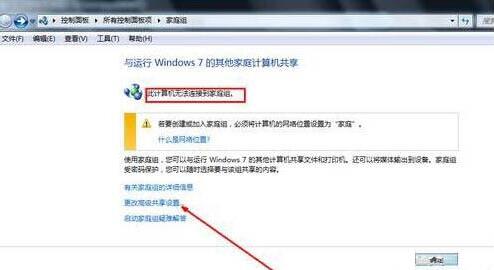
4、然后在高级共享设置界面,依次选定启用文件共享的相关选项,如图所示,依次选定完毕,点击保存修改,退出设置页面。如图所示:
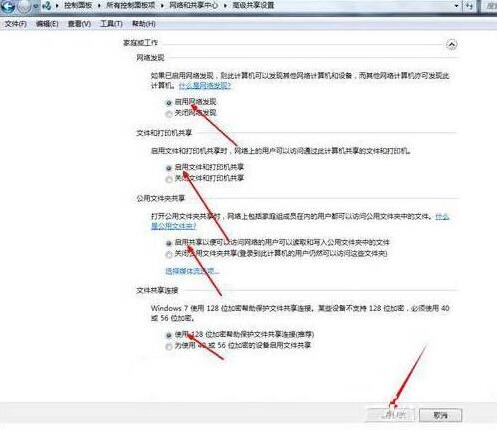
5、然后回到刚才的家庭组界面,点击如图中标示的,什么是网络位置这个选项。如图所示:
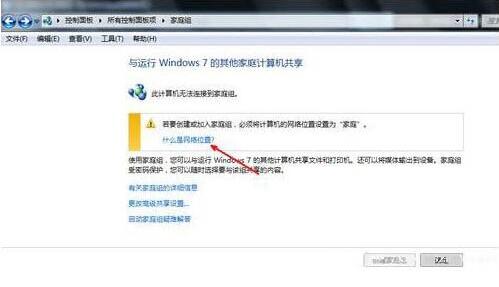
6、然后我们要修改一下网络环境,因为家庭组共享必须是在家庭网络环境下,所以,我们点击宽带连接下面的网络环境选项。如图所示:
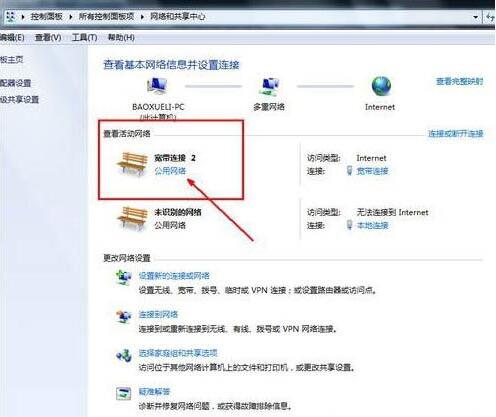
7、设置一下我们的网络位置,为了能共享文件,就必须要选择第一项,即家庭网络选项,用鼠标点击一下这个选项,自动设置为家庭网络。如图所示:
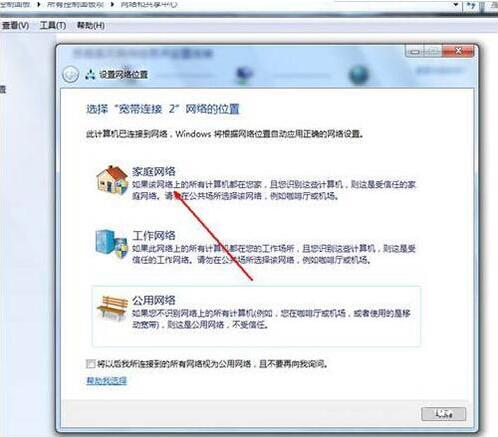
8、点击之后开始自动设置网络环境,这一步可以什么都不用做,等待设置完成,进入下一步。如图所示:
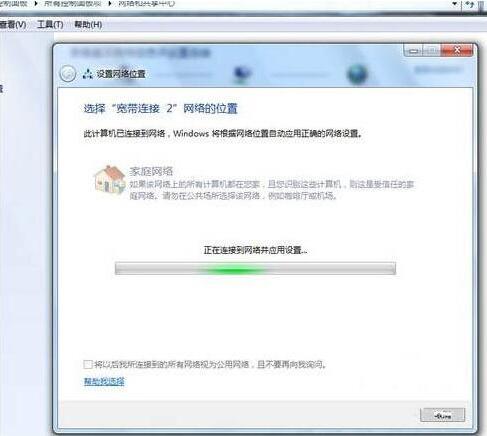
9、然后开始选择你所想共享的文件类型,可以是图片音乐视频,等等,选择好之后,点击下一步。如图所示:
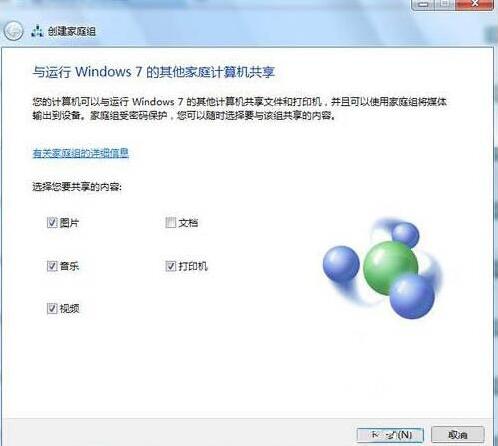
10、现在就可以开始共享文件了,这个过程需要一些时间,耐心等待完成,就可以在家庭中的其他电脑上访问你现在的电脑上的文件了。如图所示:
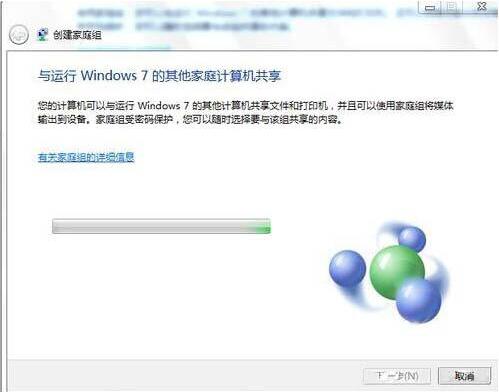
关于win7系统共享文件夹的操作方法就为小伙伴们详细分享到这里了,如果用户们不知道如何设置共享文件夹,可以参考以上方法步骤进行操作哦,希望本篇教程对大家有所帮助,更多精彩教程请关注u装机官方网站。
上一篇:win11系统怎么连接无线显示器 win11系统连接无线显示器操作方法
下一篇:没有了
推荐阅读
"win11系统怎么连接无线显示器 win11系统连接无线显示器操作方法"
- win11系统怎么关闭pin登录 win11系统关闭pin登录操作方法 2021-11-27
- win7系统快速启动栏不见了怎么办 快速启动栏不见了解决教程 2021-11-26
- win11系统怎么设置缩放 win11系统设置缩放方法介绍 2021-11-26
- win11系统怎么打开夜间模式 win11系统打开夜间模式操作教程 2021-11-24
win7系统怎么关闭开机声音 系统关闭开机声音操作教程
- win11系统怎么查看版本号 win11系统查看版本号操作方法 2021-11-22
- win11系统怎么打开本地策略编辑器 win11系统打开本地策略编辑器操作方法 2021-11-21
- win7系统如何禁用u盘 系统禁用u盘操作教程介绍 2021-11-20
- win11系统连接不上热点怎么办 win11系统连接不上热点解决方法 2021-11-19
u装机下载
更多-
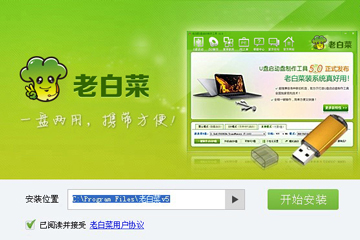 u装机怎样一键制作u盘启动盘
u装机怎样一键制作u盘启动盘软件大小:358 MB
-
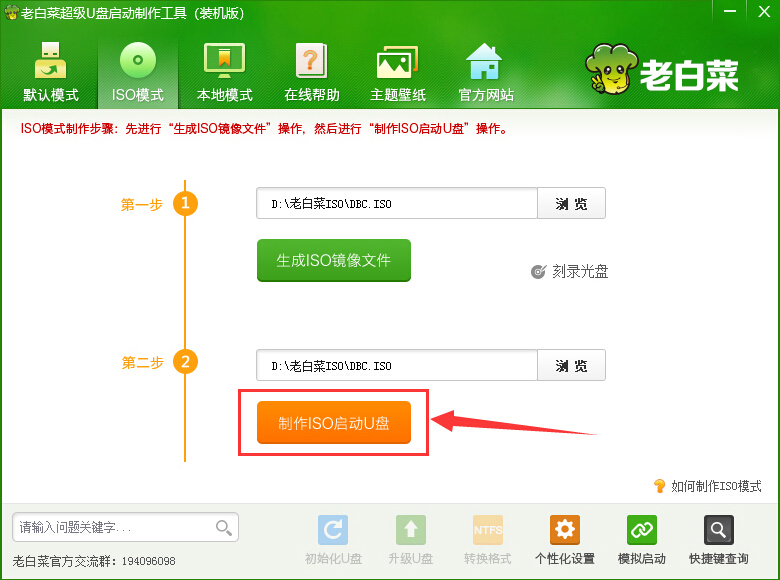 u装机超级u盘启动制作工具UEFI版7.3下载
u装机超级u盘启动制作工具UEFI版7.3下载软件大小:490 MB
-
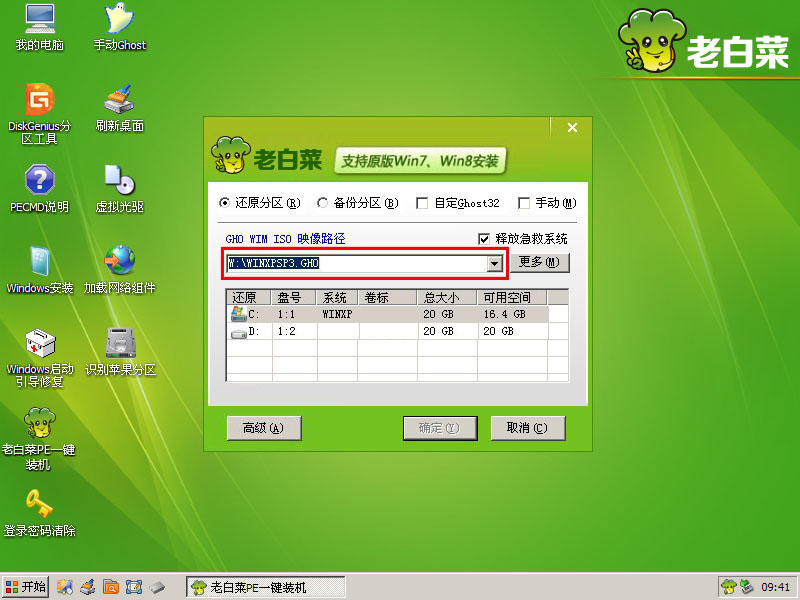 u装机一键u盘装ghost XP系统详细图文教程
u装机一键u盘装ghost XP系统详细图文教程软件大小:358 MB
-
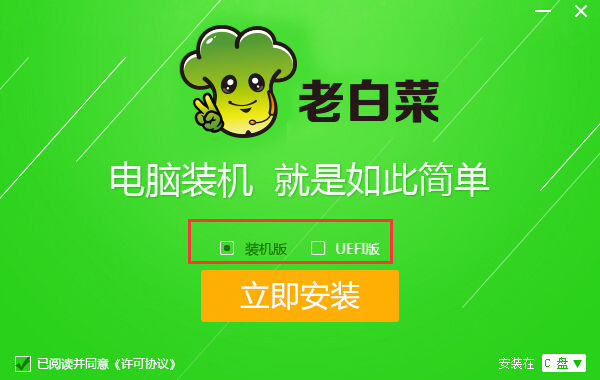 u装机装机工具在线安装工具下载
u装机装机工具在线安装工具下载软件大小:3.03 MB