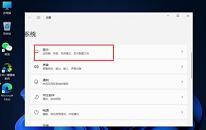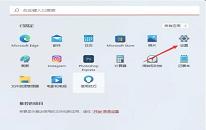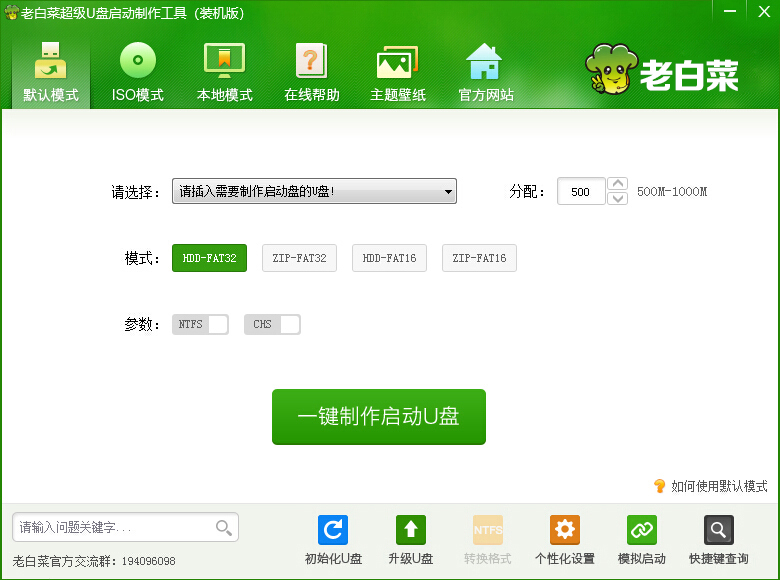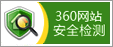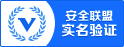win11系统怎么设置共享打印机 win11系统设置共享打印机操作方法介绍
来源:www.uzhuangji.cn 发布时间:2021-11-19 13:15
打印机是我们日常生活当中比较常见的办公软件,最近有位win11系统用户使用电脑的时候,想要设置共享打印机,但是不知道怎么操作,那么win11系统怎么设置共享打印机呢?今天u装机u盘启动盘为大家分享win11系统设置共享打印机的操作方法。
Win11设置共享打印机的方法:
1、首先我们进入系统后点击任务栏上的开始菜单,在已固定区域点击【设置】,也可以使用快捷键WIN+I键打开。如图所示:
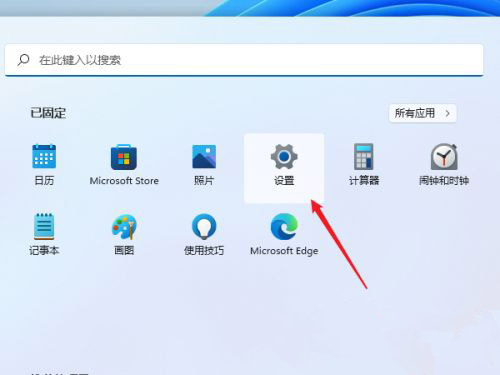
2、接着在左侧的导航中找到并进入“蓝牙和其他设备”界面,在选项中再选中进入“打印机和扫描仪”。如图所示:
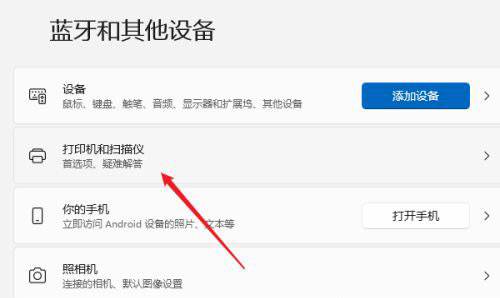
3、这时我们看已经进入打印机和扫描仪管理界面,接着在打印机列表中选择进入要设置共享的打印机名称。如图所示:
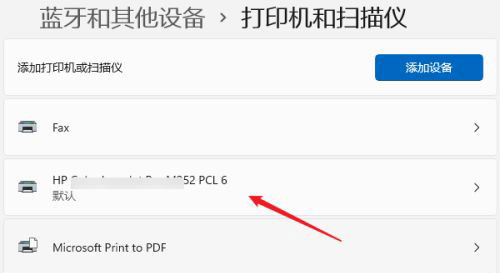
4、进入打印机设置界面后,在功能列表中单击打开“打印机属性”。如图所示:
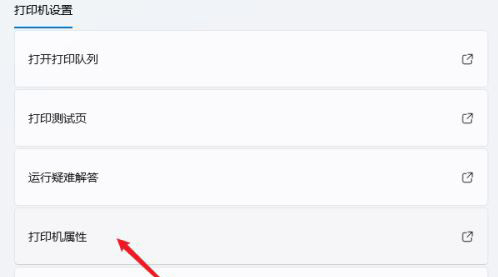
5、在弹出打印机属性选项卡中,选择进入“共享”选项窗口,勾选上其中的“共享这台打印机”选项。如图所示:
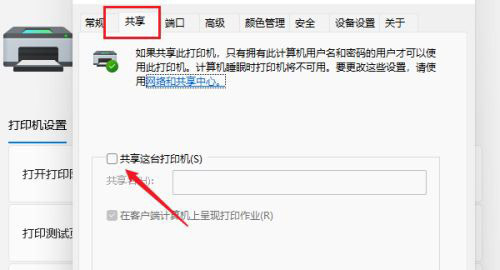
6、紧接着在共享名中自定义一个共享的名称,然后点击【确定】保存完成打印机共享的设置。如图所示:
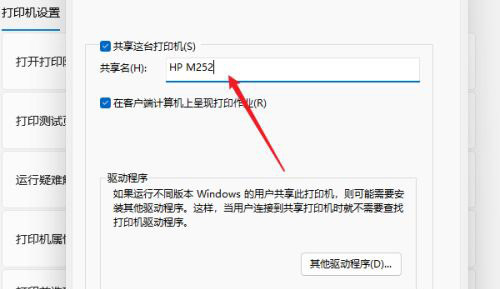
7、现在其他电脑通过局域网网络就可以搜索到共享的打印机了,直接安装上驱动就可以直接使用了。如图所示:
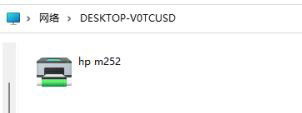
关于win11系统设置共享打印机的操作方法就为用户们详细介绍到这边了,如果用户们使用电脑的时候不知道怎么设置共享打印机,可以参考以上方法步骤进行操作哦,希望本篇教程对大家有所帮助,更多精彩教程请关注u装机官方网站。
上一篇:win7系统怎么开启printspooler服务 系统开启printspooler服务操作方法
下一篇:没有了
推荐阅读
"win11系统怎么调整屏幕亮度 win11系统调整屏幕亮度操作方法"
- win7系统怎么开启printspooler服务 系统开启printspooler服务操作方法 2021-11-18
- win11系统怎么更改默认打开方式 win11系统更改默认打开方式操作方法 2021-11-16
- win7系统声音如何设置 系统声音设置教程分享 2021-11-15
- win11系统怎么设置照片查看器 win11系统设置照片查看器操作方法 2021-11-14
win11系统怎么更换字体 win11系统更换字体操作方法
- win11系统怎么显示隐藏文件 win11系统显示隐藏文件操作方法 2021-11-11
- win11系统音量无法调节怎么办 win11系统音量无法调节解决方法 2021-11-09
- win11系统怎么安装打印机 win11系统安装打印机操作方法 2021-11-08
- win7系统怎么安装音频设备 系统安装音频设备操作教程 2021-11-08
u装机下载
更多-
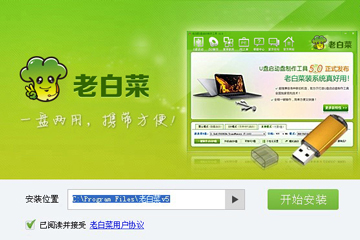 u装机怎样一键制作u盘启动盘
u装机怎样一键制作u盘启动盘软件大小:358 MB
-
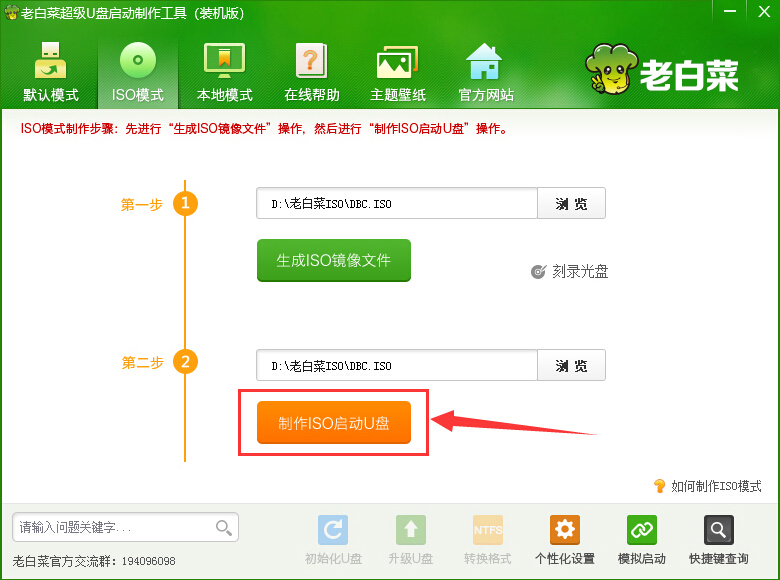 u装机超级u盘启动制作工具UEFI版7.3下载
u装机超级u盘启动制作工具UEFI版7.3下载软件大小:490 MB
-
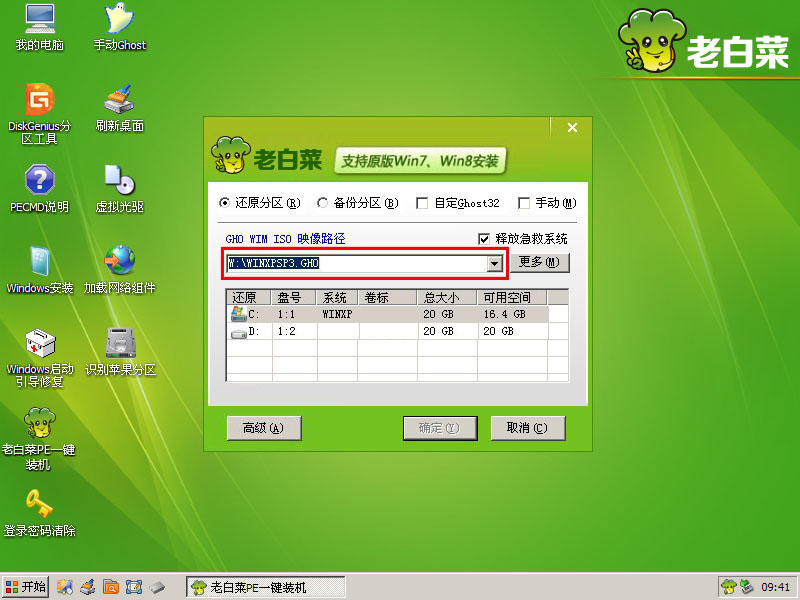 u装机一键u盘装ghost XP系统详细图文教程
u装机一键u盘装ghost XP系统详细图文教程软件大小:358 MB
-
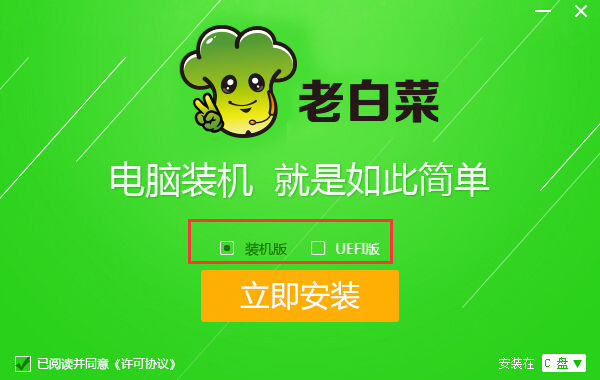 u装机装机工具在线安装工具下载
u装机装机工具在线安装工具下载软件大小:3.03 MB