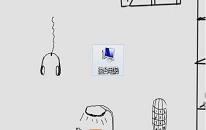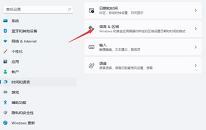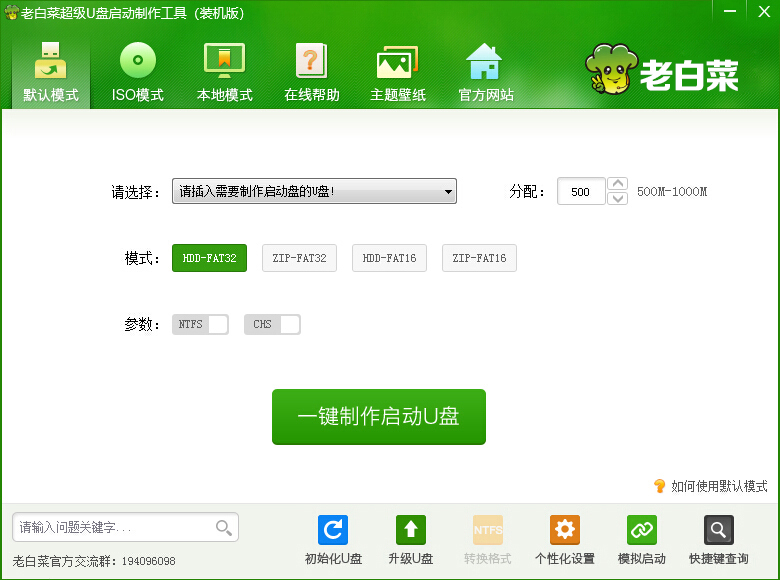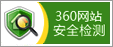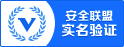win11系统怎么设置护眼绿色 win11系统设置护眼绿色操作方法介绍
来源:www.uzhuangji.cn 发布时间:2021-10-03 13:15
经常使用电脑的就知道电脑使用的时间越长,对视力的影响就越大,所以要在电脑中设置护眼色对必须长时间使用电脑的人的视力有着非常大的帮助,那么win11系统怎么设置护眼绿色呢?今天u装机u盘启动盘为大家分享win11系统设置护眼绿色的操作方法。
设置护眼绿色操作步骤:
1、点击左下角菜单,点击开始键打开”运行“,或者直接按WIN+R也能打开”运行“框,打开后,在框内输入regedit,并按下回车,转到注册编辑表。如图所示:
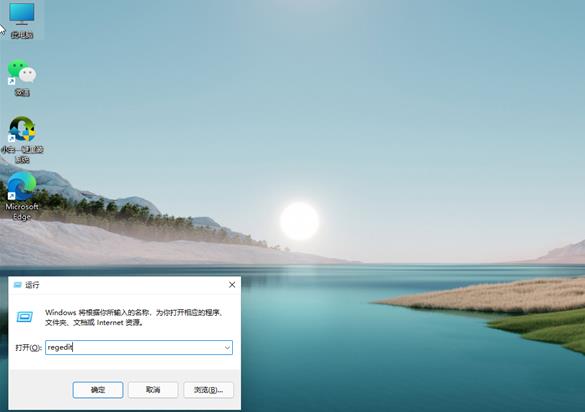
2、选择左侧 HKEY_CURRENT_USER ,再点击进入。如图所示:
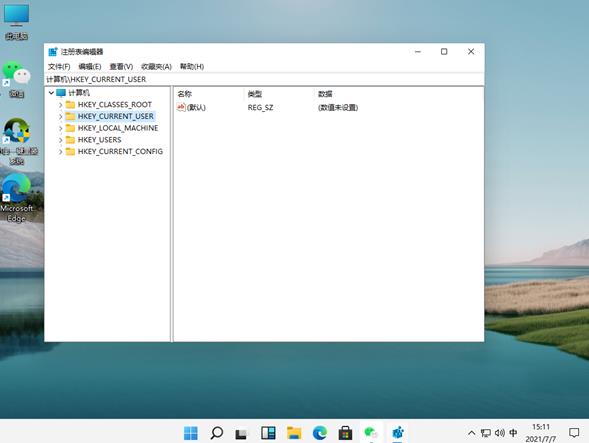
3、进入界面后,再次点击Control Panel 进入。如图所示:
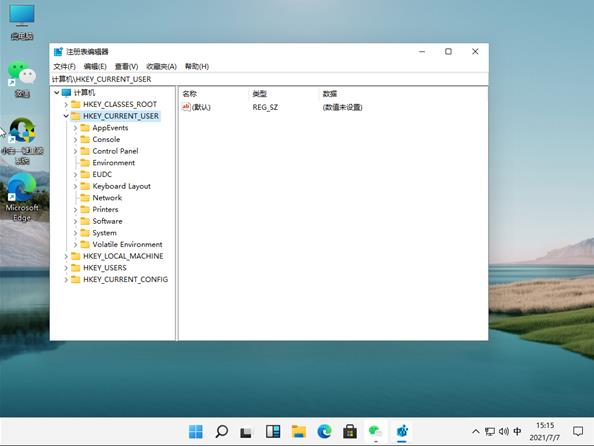
4、进入文件夹页面后,再点击左侧的Control Panel里面的color。如图所示:
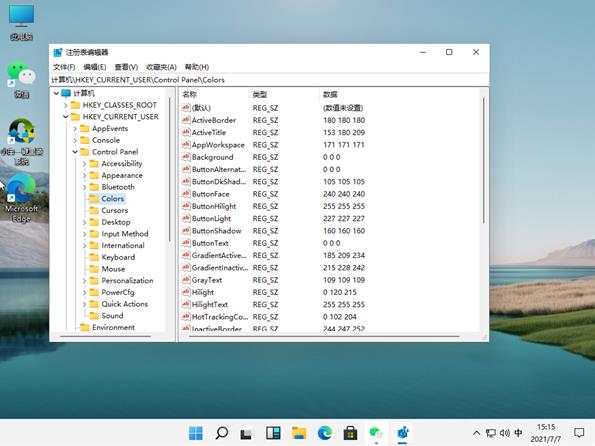
5、进入Colors 界面后,找到下面的windows,并点击它。如图所示:
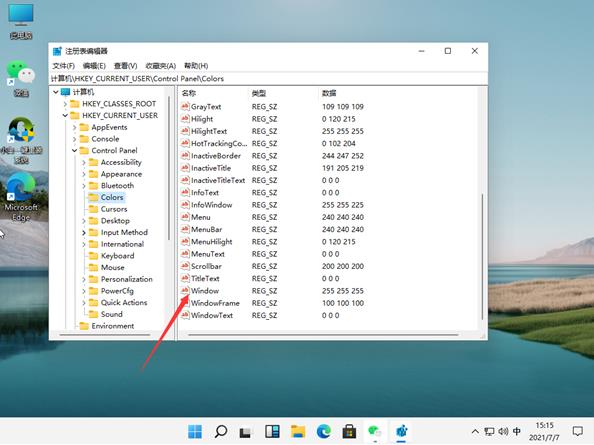
6、进入界面后,就可以根据自己的需求调整护眼绿参数,填写完后,选择确定即可。如图所示:
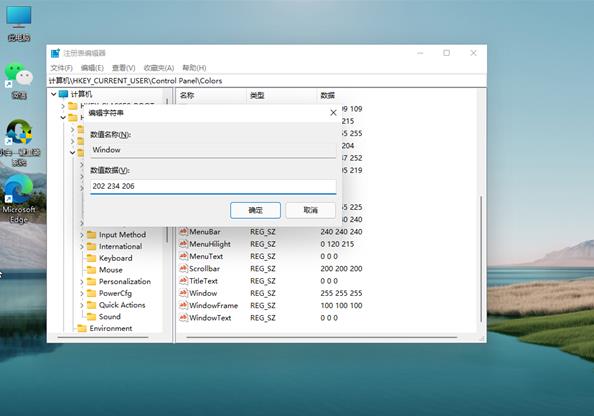
7、打开左下角菜单栏,点击重启电脑,重启完成后便可。如图所示:
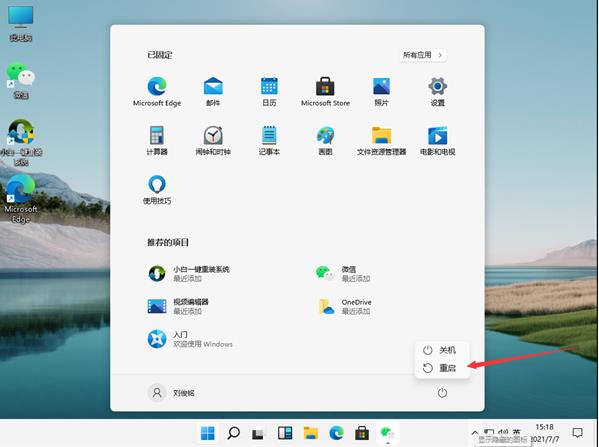
win11系统设置护眼绿色的操作方法就为用户们详细分享到这里了,如果用户们想要设置护眼绿色可以参考以上方法步骤进行操作哦,希望本篇教程对大家有所帮助,更多精彩教程请关注u装机官方网站。
推荐阅读
"电脑玩dnf黑屏怎么办 电脑玩dnf黑屏解决方法"
- win11系统怎么解除网络限制 win11系统解除网络限制操作方法 2021-09-29
- win11系统触控板怎么关闭 win11系统触控板关闭方法介绍 2021-09-27
- win7系统提示print spooler错误如何解决 系统提示print spooler错误解决方法介绍 2021-09-27
- win11系统怎么隐藏回收站 win11系统隐藏回收站操作方法 2021-09-26
win11系统输入法快捷键怎么设置 win11系统输入法快捷键设置方法
- win7系统进入lol观战黑屏无响应怎么办 lol观战黑屏解决方法 2021-09-25
- 老电脑怎么安装win11系统 老电脑安装win11系统操作教程 2021-09-23
- win11怎么更改系统语言 win11更改系统语言操作方法 2021-09-22
- win7系统如何清理c盘空间 系统清理c盘空间操作方法介绍 2021-09-22
u装机下载
更多-
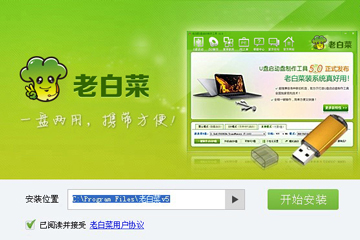 u装机怎样一键制作u盘启动盘
u装机怎样一键制作u盘启动盘软件大小:358 MB
-
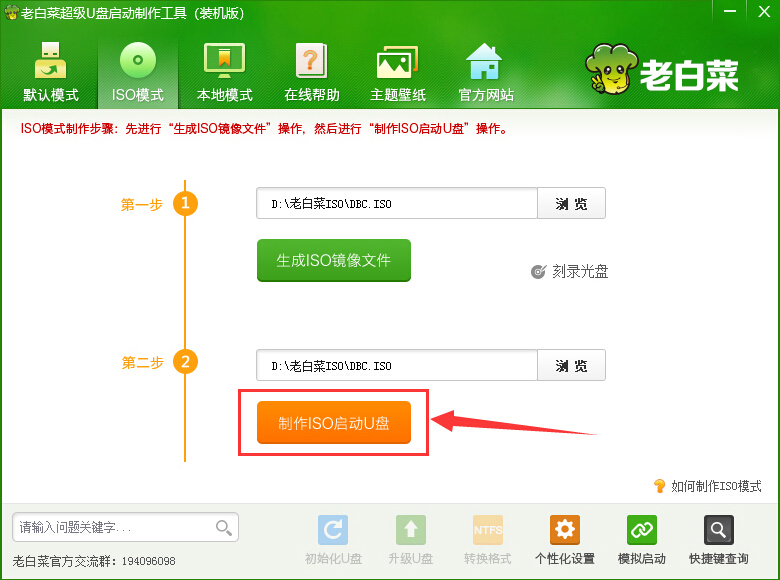 u装机超级u盘启动制作工具UEFI版7.3下载
u装机超级u盘启动制作工具UEFI版7.3下载软件大小:490 MB
-
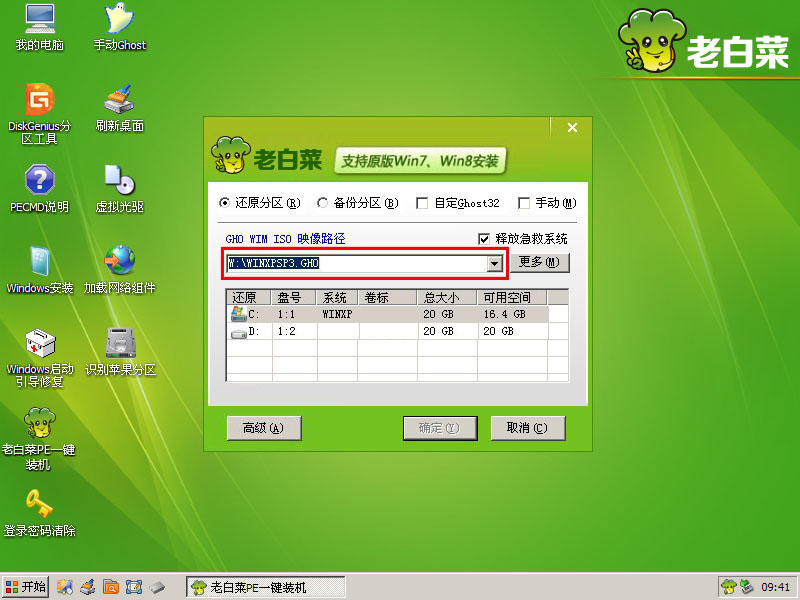 u装机一键u盘装ghost XP系统详细图文教程
u装机一键u盘装ghost XP系统详细图文教程软件大小:358 MB
-
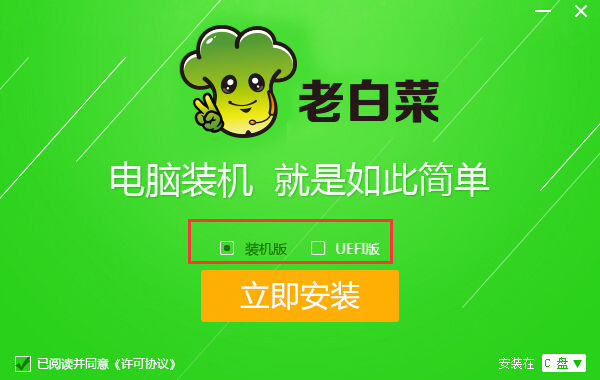 u装机装机工具在线安装工具下载
u装机装机工具在线安装工具下载软件大小:3.03 MB