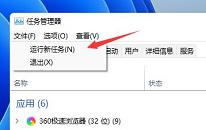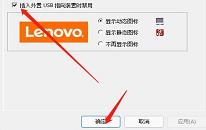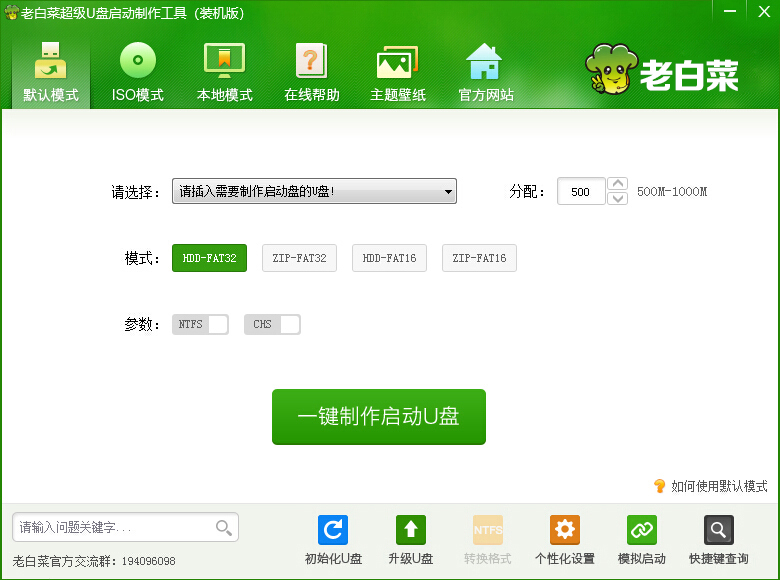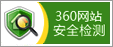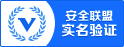win11系统怎么查看wifi密码 win11系统查看wifi密码操作方法
来源:www.uzhuangji.cn 发布时间:2021-10-06 08:15
最近有位win11系统用户在使用电脑的时候,想要查看wifi密码,但是不知道怎么操作,那么win11系统怎么查看wifi密码呢?今天u装机u盘启动盘为大家分享win11系统查看wifi密码的操作方法。
查看wifi密码操作方法:
1、首先右击windows11任务栏上的网络,然后点击网络和internet设置选项;如图所示:
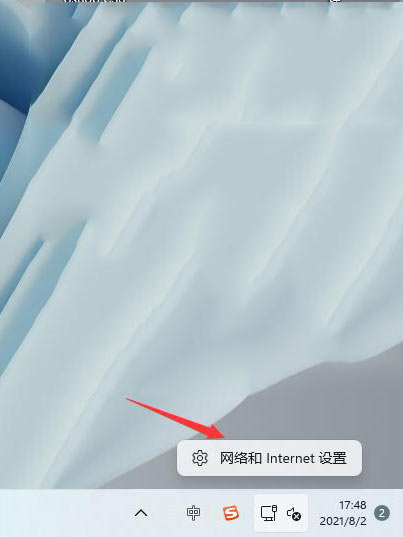
2、之后会进入network internet界面,点击高级网络设置;如图所示:
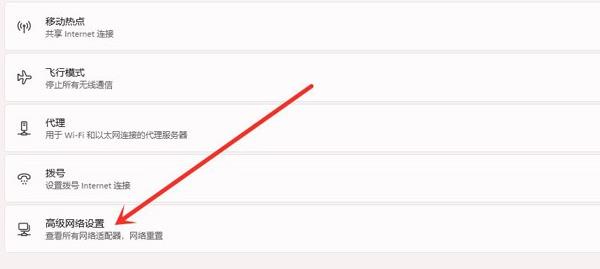
3、接下来点击更多网络适配器选项;如图所示:
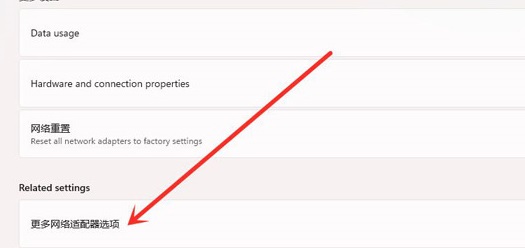
4、进入网络连接界面,右击WLAN,在弹出的菜单点击状态;如图所示:
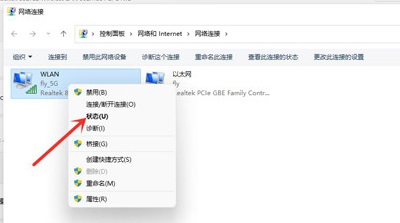
5、随后进入WLAN状态,点击选择无线属性;如图所示:
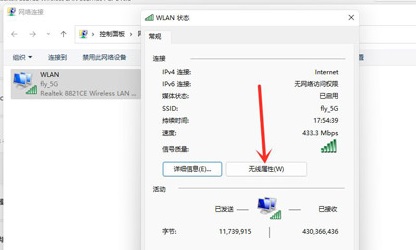
6、最后进入安全界面,勾选显示字符,即可看到wifi密码;如图所示:
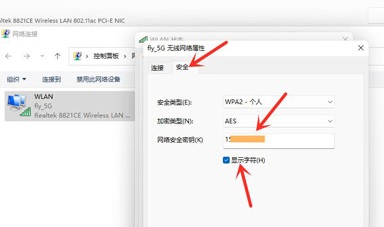
关于win11系统查看wifi密码的操作方法就为用户们详细分享到这里了,如果用户们使用电脑的时候想要查看wifi密码,可以参考以上方法步骤进行操作哦,希望本篇教程对大家有所帮助,更多精彩教程请关注u装机官方网站。
推荐阅读
"win11系统更新后闪屏怎么办 win11系统更新后闪屏解决方法"
- win11系统怎么设置护眼绿色 win11系统设置护眼绿色操作方法介绍 2021-10-03
- win11系统开机闪屏怎么办 win11系统开机闪屏操作教程 2021-10-03
- 电脑玩dnf黑屏怎么办 电脑玩dnf黑屏解决方法 2021-10-02
- win11系统怎么解除网络限制 win11系统解除网络限制操作方法 2021-09-29
win11系统触控板怎么关闭 win11系统触控板关闭方法介绍
- win7系统提示print spooler错误如何解决 系统提示print spooler错误解决方法介绍 2021-09-27
- win11系统怎么隐藏回收站 win11系统隐藏回收站操作方法 2021-09-26
- win11系统输入法快捷键怎么设置 win11系统输入法快捷键设置方法 2021-09-25
- win7系统进入lol观战黑屏无响应怎么办 lol观战黑屏解决方法 2021-09-25
u装机下载
更多-
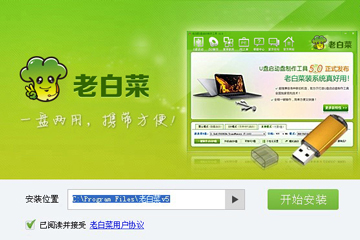 u装机怎样一键制作u盘启动盘
u装机怎样一键制作u盘启动盘软件大小:358 MB
-
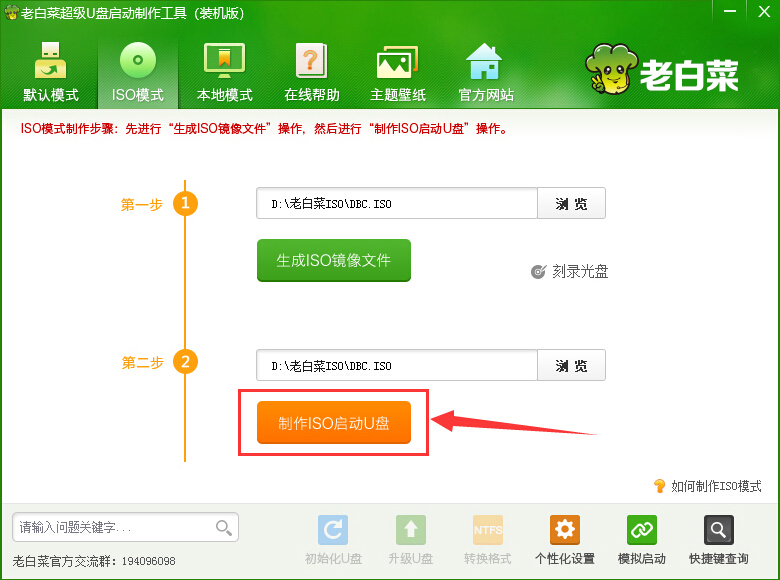 u装机超级u盘启动制作工具UEFI版7.3下载
u装机超级u盘启动制作工具UEFI版7.3下载软件大小:490 MB
-
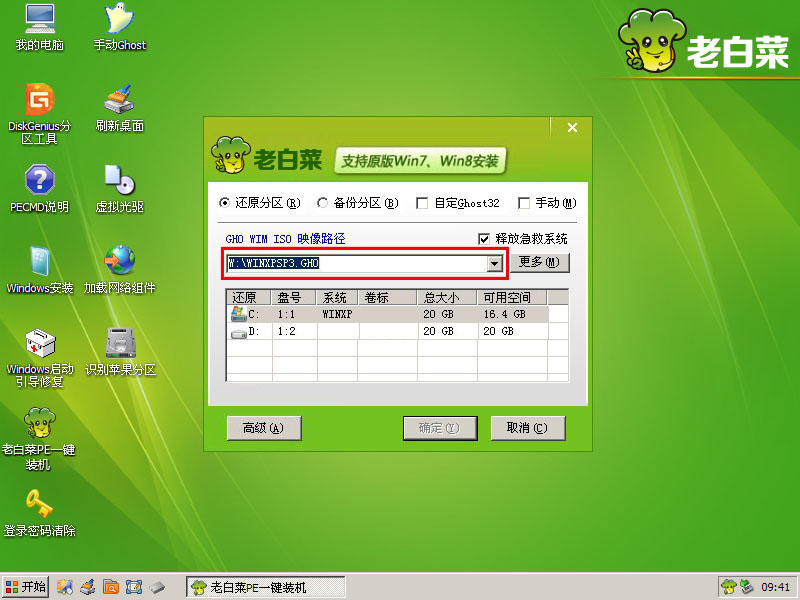 u装机一键u盘装ghost XP系统详细图文教程
u装机一键u盘装ghost XP系统详细图文教程软件大小:358 MB
-
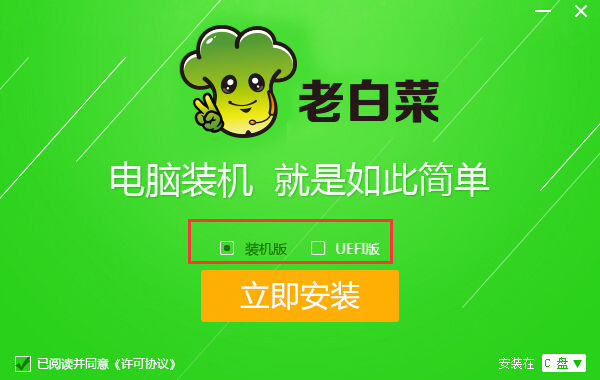 u装机装机工具在线安装工具下载
u装机装机工具在线安装工具下载软件大小:3.03 MB